Как конвертировать AVI в DivX
Программы для работы с видео FREE-VIDEO-CONVERTER.RUСкачайте бесплатно
Как конвертировать AVI в DivX
AVI – один из самых распространенных видеоформатов. Он без проблем воспроизводится практически на всех компьютерах под Windows, поэтому многие пользователи персональных компьютеров часто хранят фильмы и собственные видеозаписи именно в этом формате.
Кодек DivX очень часто используется для сжатия видеофайлов. Например, многие
Movavi Видео Конвертер – это многофункциональный и вместе с тем простой в использовании конвертер медиафайлов. С его помощью вы сможете без труда изменить формат вашего видео или аудио. Конвертируйте AVI, MOV, WMV, MP4, 3GP, MP3 и другие форматы, вырезайте звук из видео, сохраняйте кадры из фильмов и многое другое!
Чтобы сконвертировать видео в DivX:
- Шаг 1. Установите Movavi Видео Конвертер
- Шаг 2. Добавьте видеофайлы в программу
- Шаг 3. Выберите формат AVI
- Шаг 4. Выберите кодек DivX
- Шаг 5. Укажите папку сохранения
- Шаг 6. Выберите видеофрагмент
- Шаг 7. Запустите конвертацию AVI в DivX
- Шаг 8. Возьмите перекодированное видео
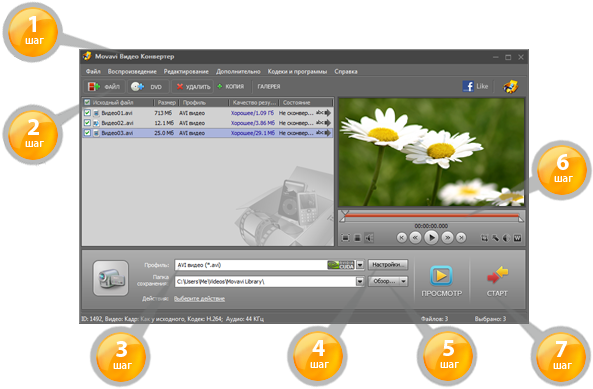
Шаг 1: Установите Movavi Видео Конвертер
ОС: Windows 8, 7, Vista, XP
Версия: 12
Размер: 38.9 МБ
полностью на русском языке
Шаг 2: Добавьте видеофайлы в программу

Запустите Movavi Видео Конвертер. При помощи мыши перетащите файлы, которые хотите сконвертировать, в окно программы. Файлы можно также добавить следующим образом:
- щелкните мышью по кнопке Файл;
- выберите нужный файл и нажмите Открыть.
Шаг 3: Выберите формат AVI
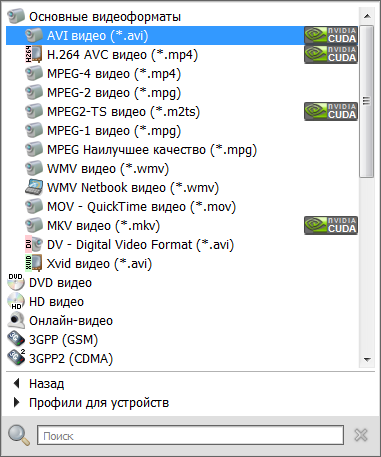
Под списком добавленных файлов, в верхней части панели настроек, находится список Профиль. Раскройте этот список и выберите группу Основные видеоформаты. Выберите профиль AVI видео (*.avi).
Шаг 4: Выберите кодек DivX
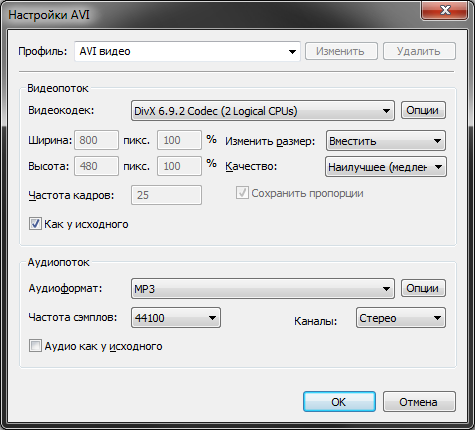
Щелкните мышью по кнопке Настройки рядом со списком форматов. Откроется окно настроек профиля.
- Из списка Видеокодек выберите DivX.
- Укажите другие настройки видео при необходимости и нажмите OK.
Примечание: Чтобы DivX появился в списке кодеков конвертера AVI в DivX, нужно скачать и установить этот кодек.
Шаг 5: Укажите папку сохранения

Выберите папку, куда будет сохраняться сконвертированное видео:
- щелкните мышью по кнопке Обзор, которая находится слева от списка Папка сохранения;
- в открывшемся диалоговом окне выберите нужную папку и нажмите OK.
Шаг 6: Выберите видеофрагмент

Если вы хотите сконвертировать не весь видеофайл, а его фрагмент, воспользуйтесь маркерами на полосе прокрутки. Обозначьте при помощи маркеров начало и конец эпизода, который вы хотите сохранить.
Шаг 7: Запустите конвертацию AVI в DivX

Почти готово! Нажмите кнопку Старт, чтобы начать процесс преобразования AVI в DivX.
Шаг 8: Возьмите перекодированное видео
Когда конвертация закончится, откроется папка с перекодированным видеофайлом.
Примечание: сконвертированное видео будет иметь расширение .avi. Если ваш плеер проигрывает только файлы с расширением .divx, просто переименуйте файл, поменяв расширение на .divx.